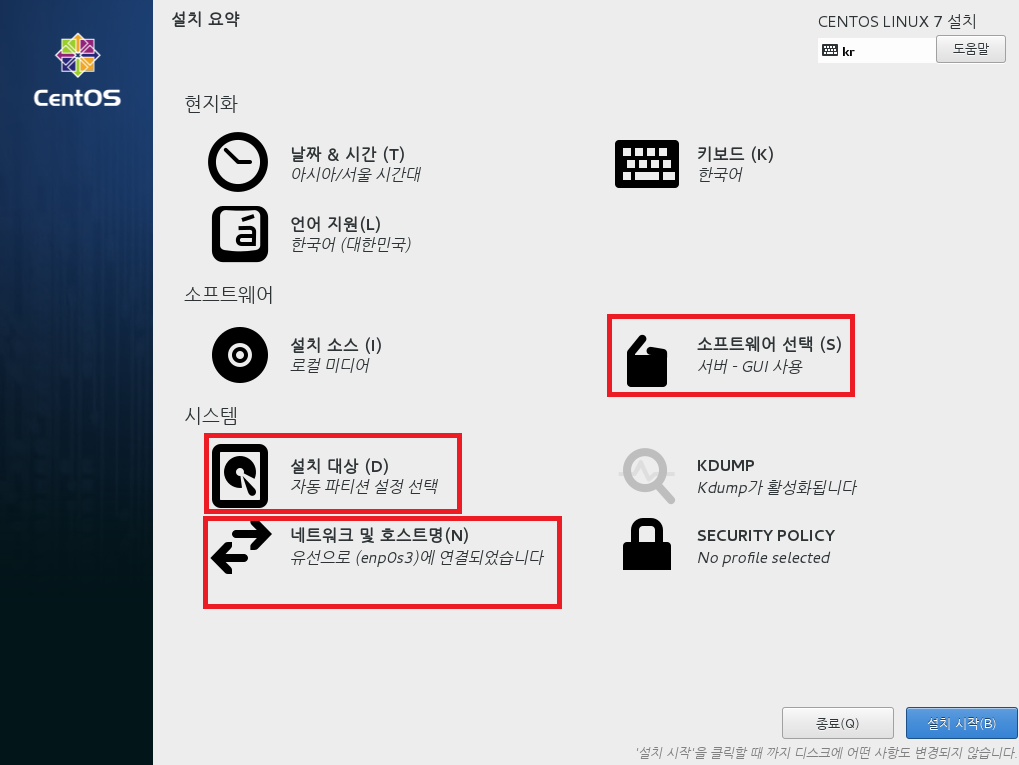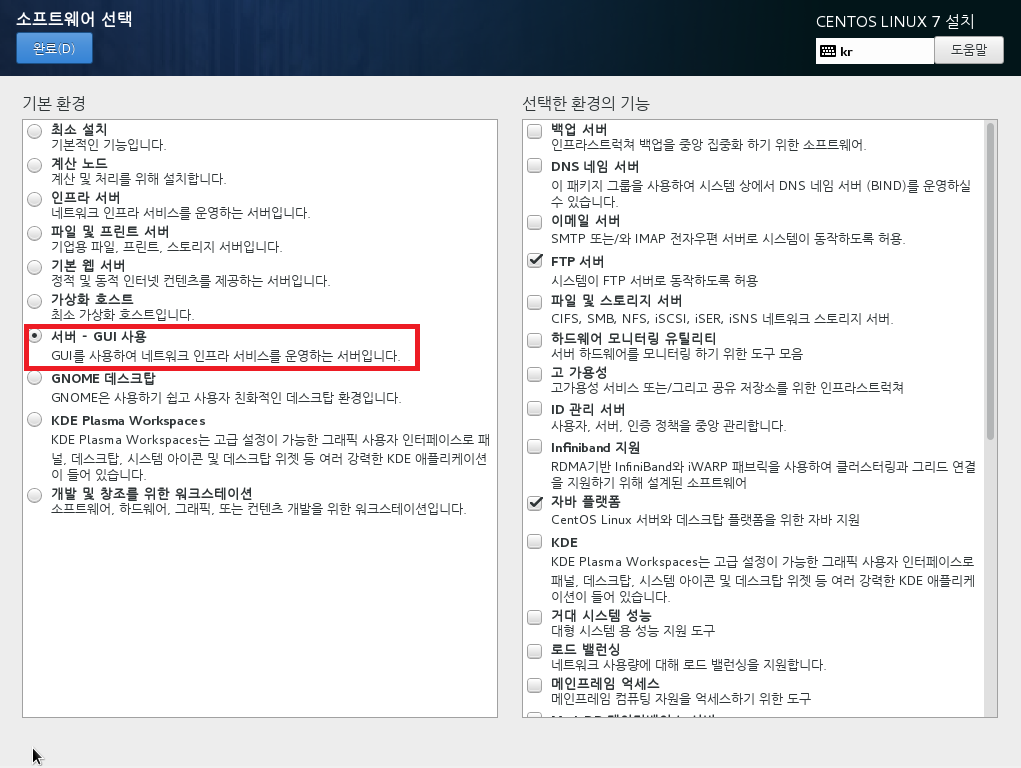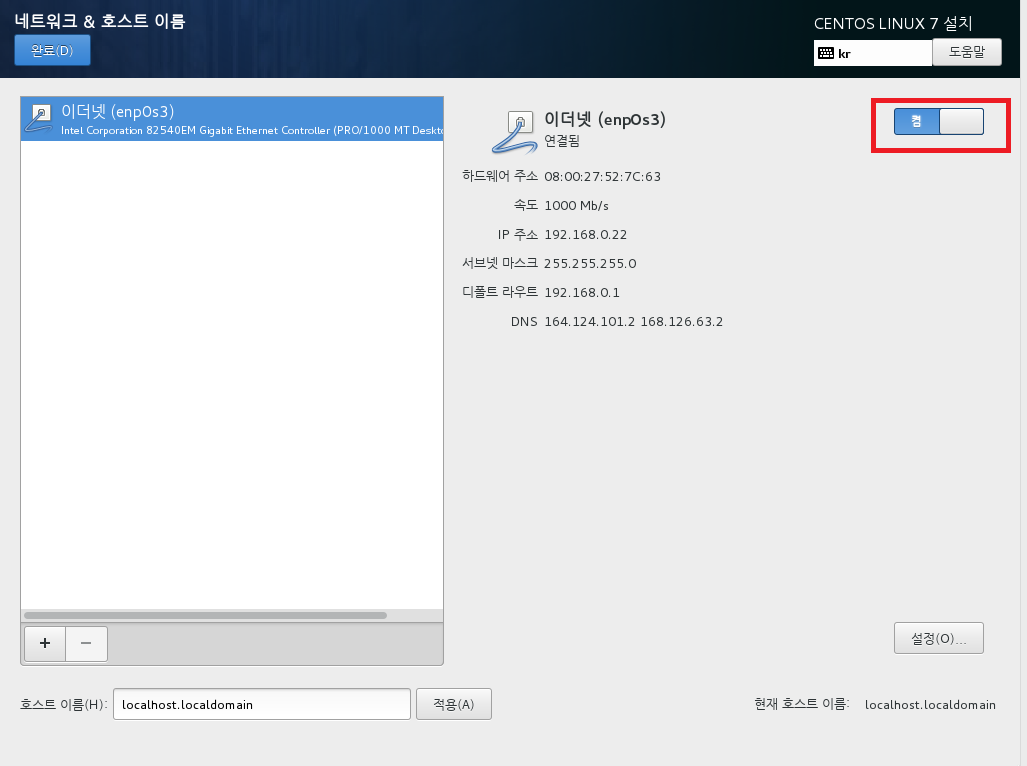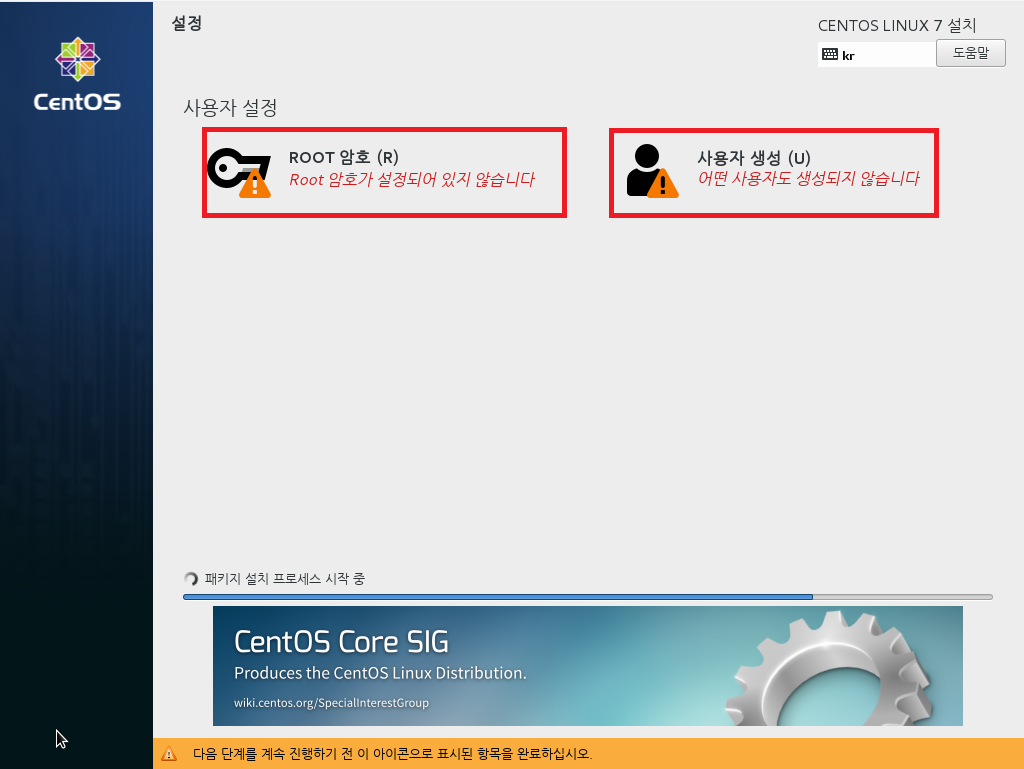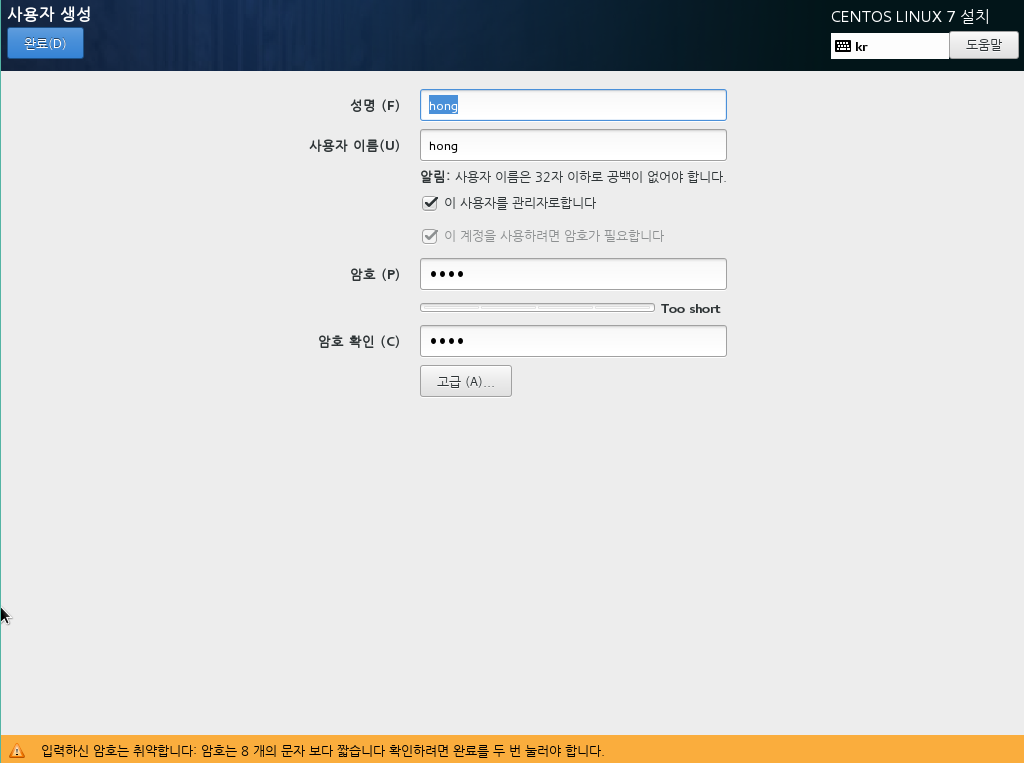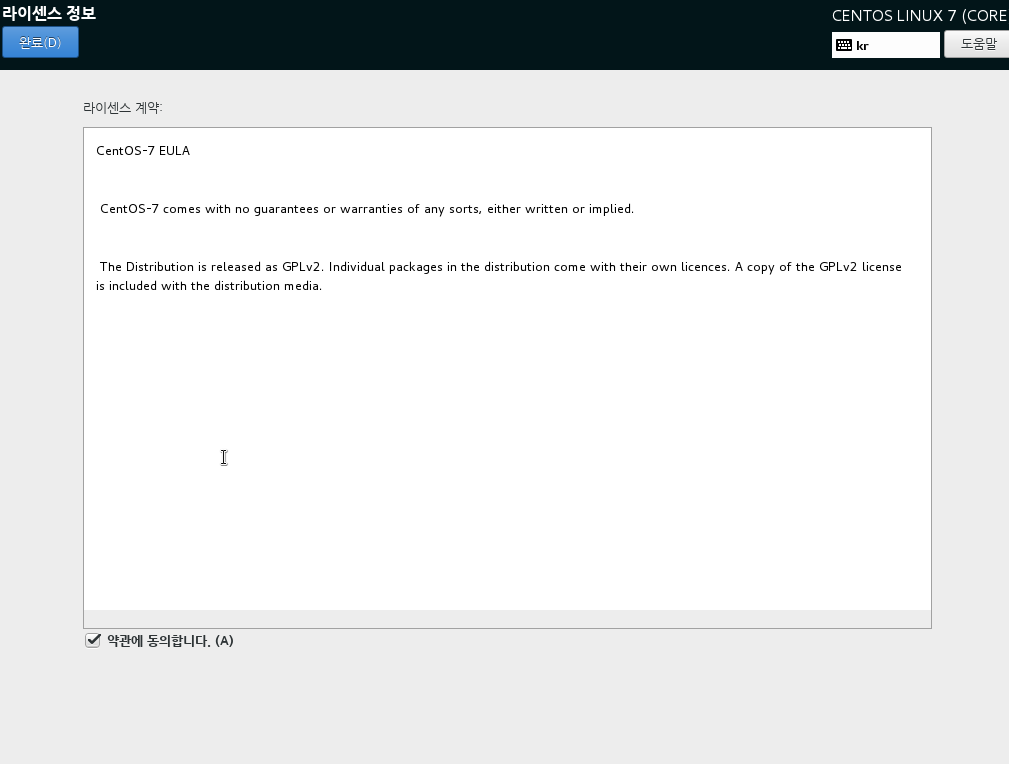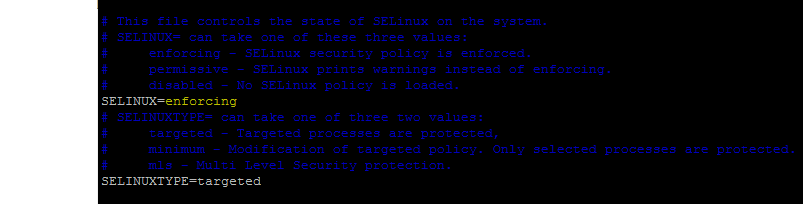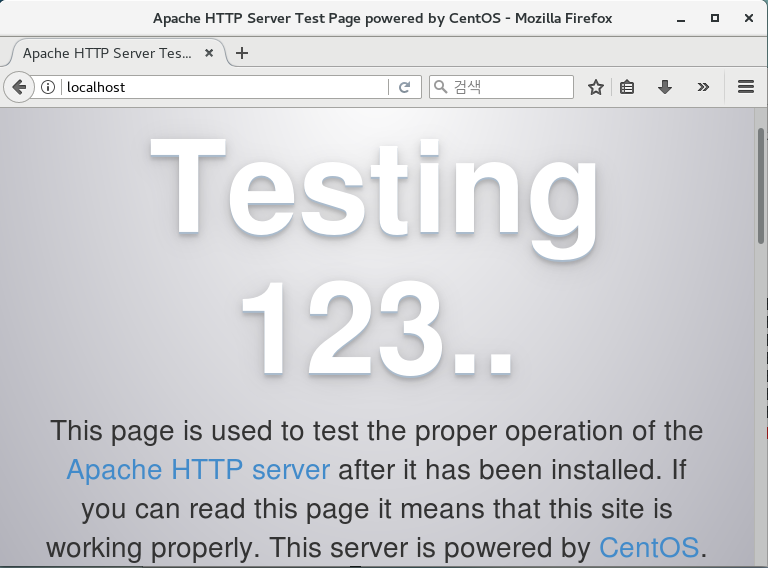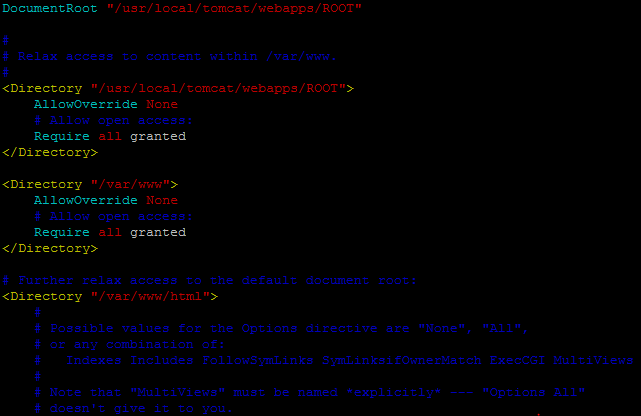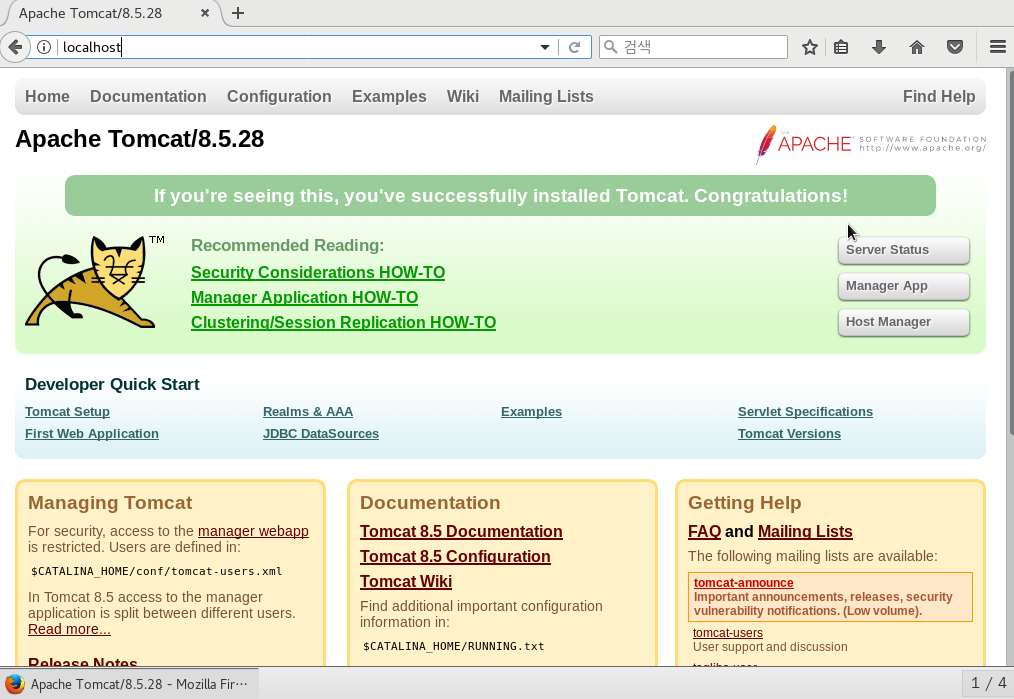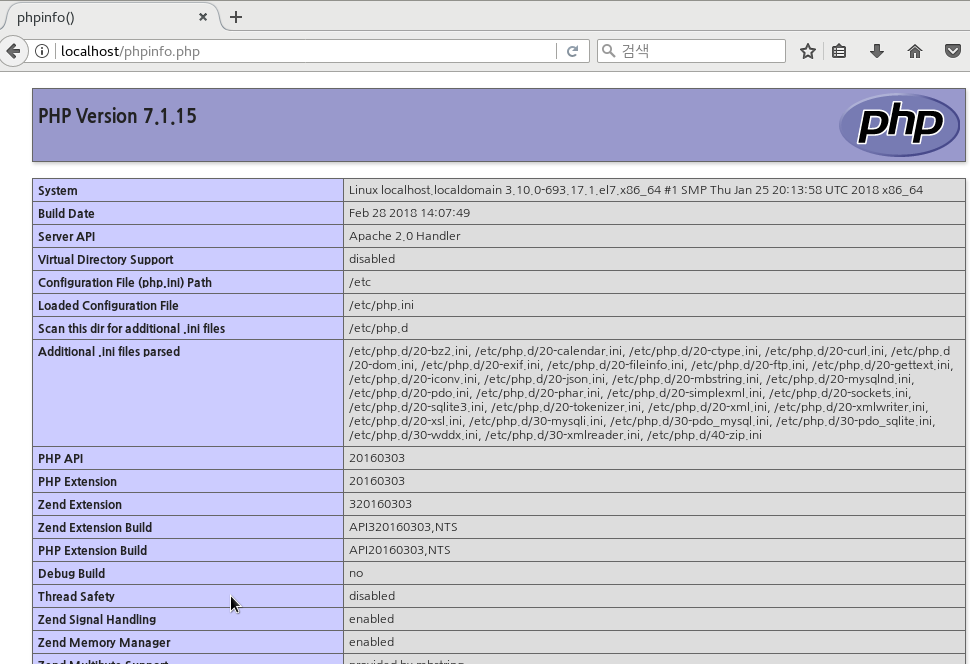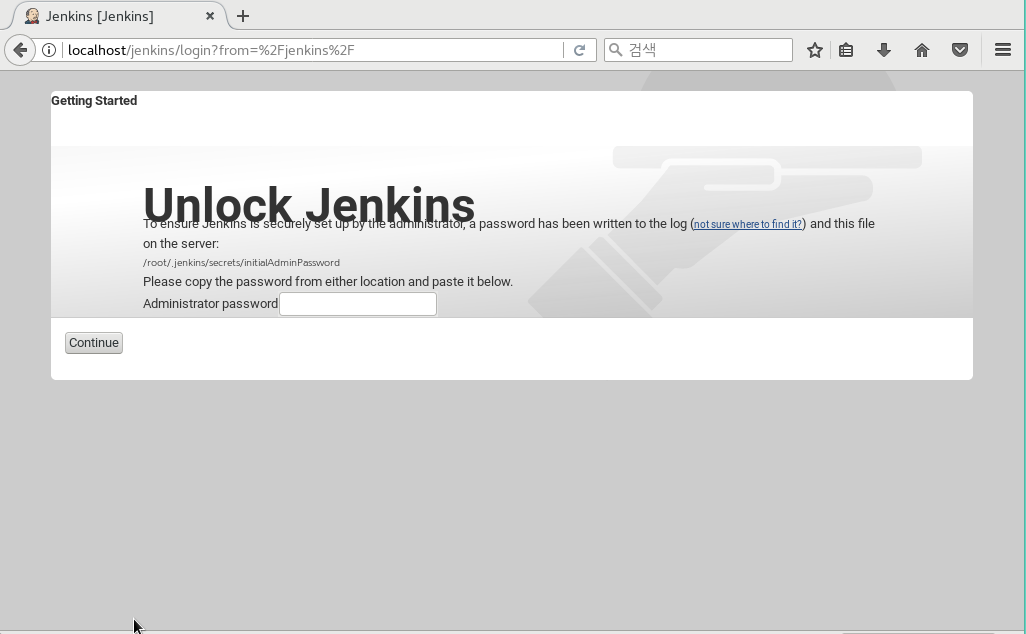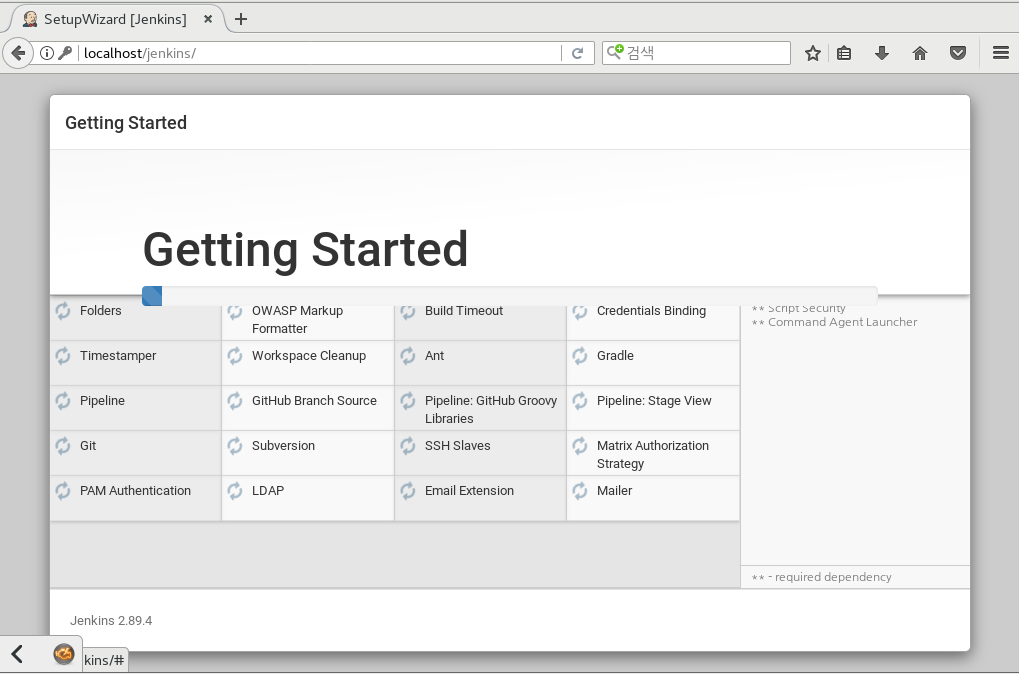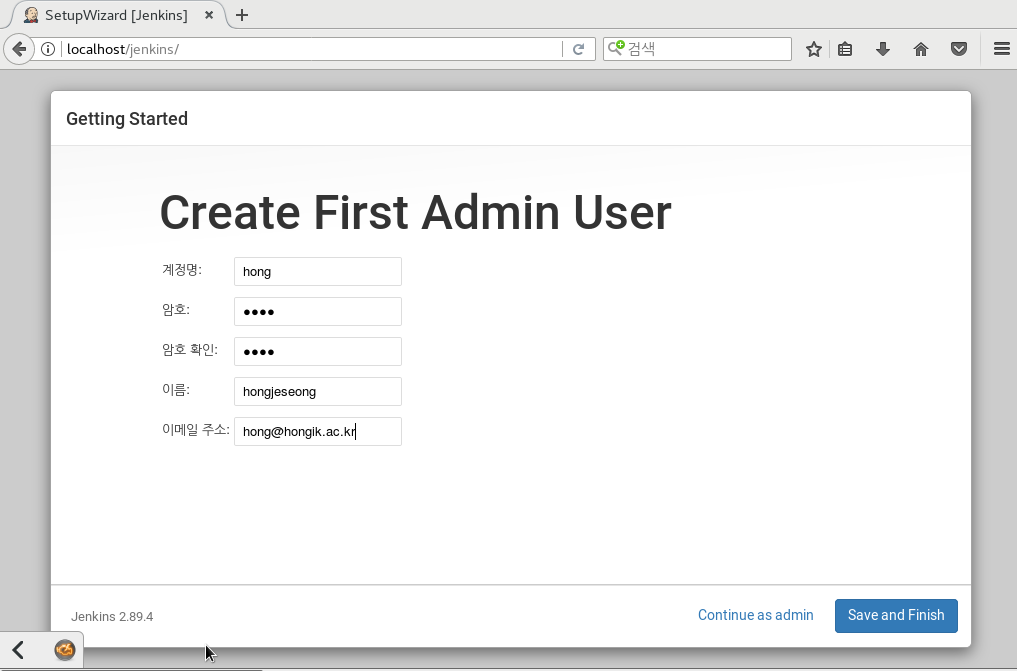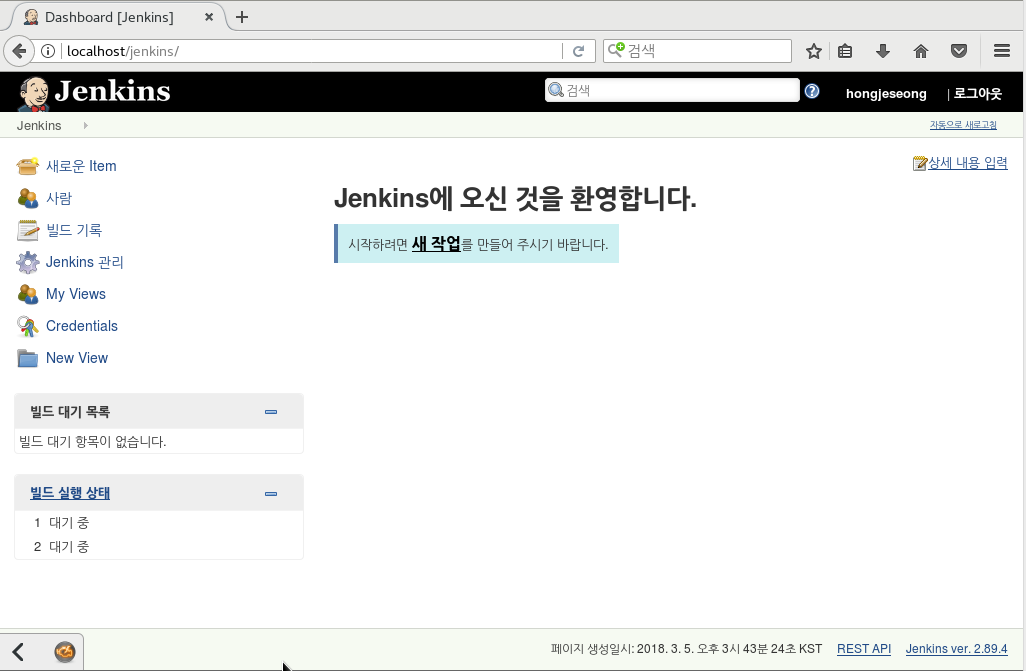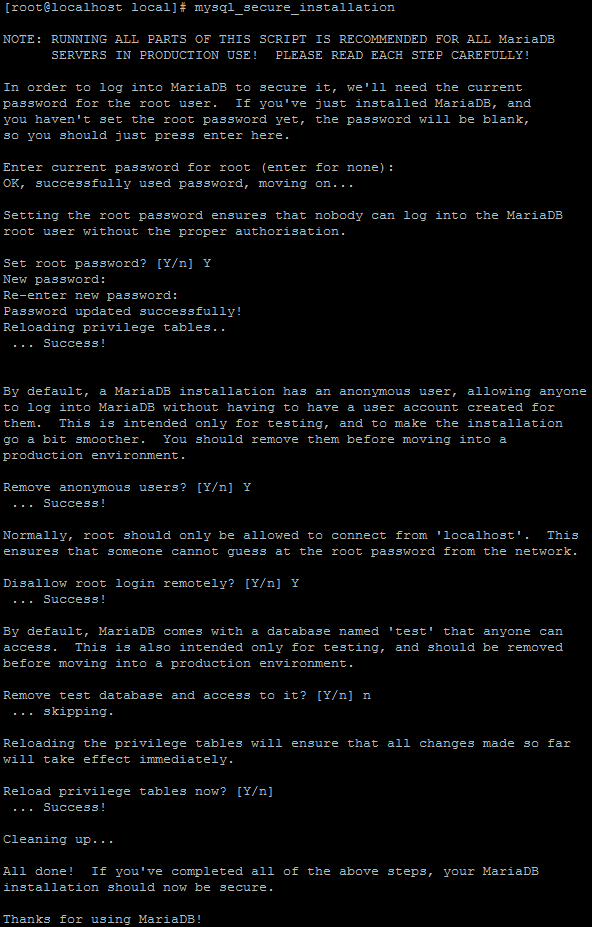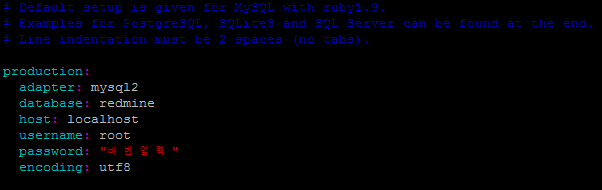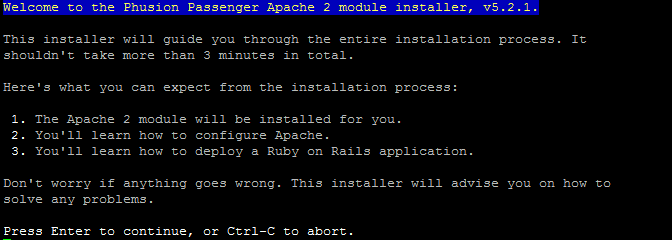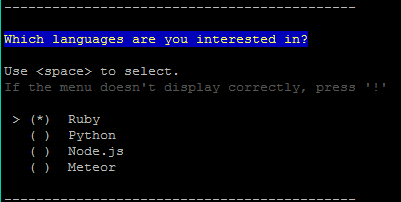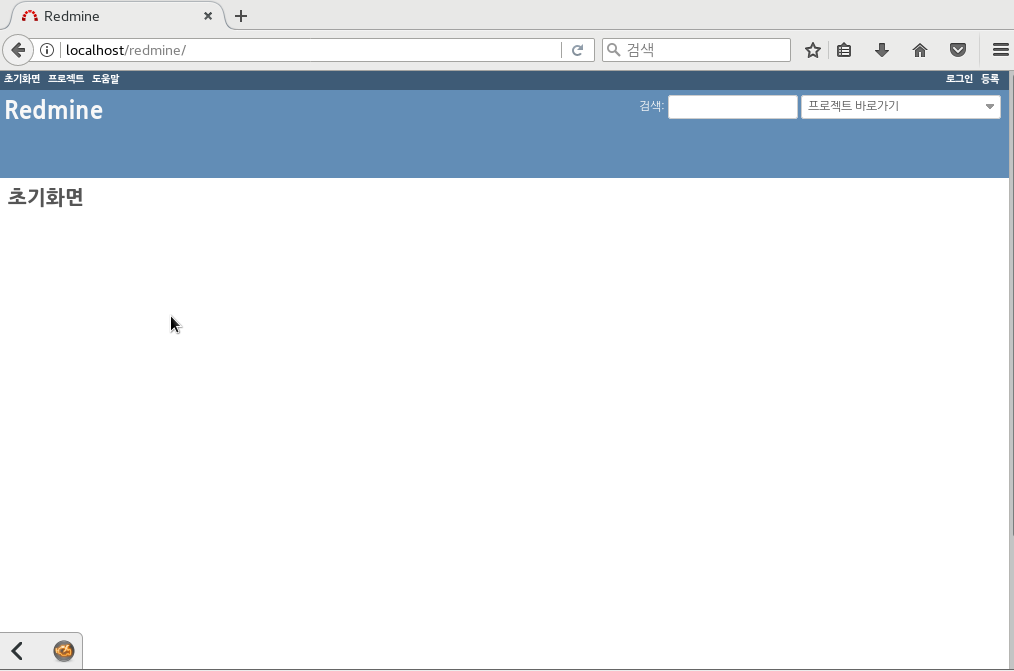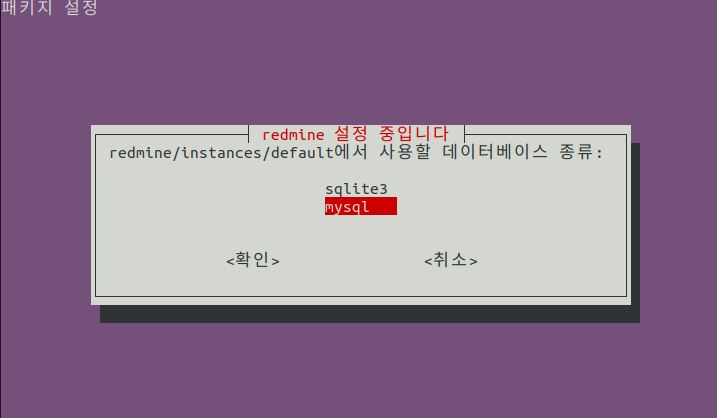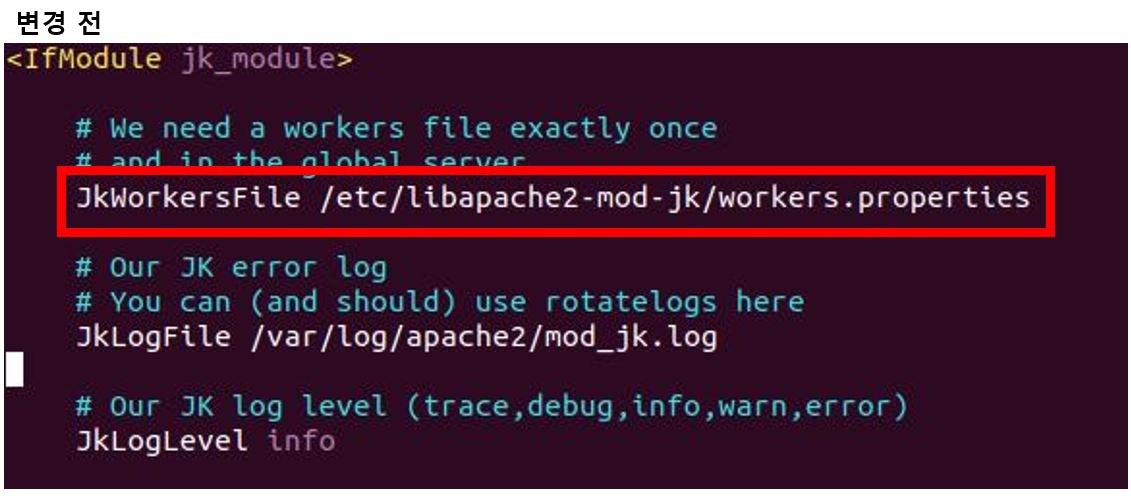Software Visualization CentOS
2018-03-07 작성
- OS: CentOs7
- VirtualBox 환경
- Php, Apache, tomcat, MariaDB, java, jenkins, Redmine, SVN Server, FTP Server
- 모든 작업은 sudo 권한을 갖는 계정(root)로 진행
- 에디터를 사용하는데 필요하면 :set nu 로 줄 표시를 한다.
netstat -tnlp를 사용하여 포트 개방 작업을 할때 체크용으로 쓴다.
yum update -y #업데이트
reboot #재시작하기
0.CentOs7 설치
CentOs7 64bit iso 이미지파일을 사용하여 설치를 한다.
소프트웨어 선택, 설치 대상, 네트워크 및 호스트명을 설정한다.
소프트웨어 선택으로 들어가서 서버-Gui사용을 체크한다. 사진의 오른쪽에는 FTP등이 선택 되어있지만 호환성에만 체크해준다.
설치 대상 항목에서는 파티션 설정을 하는 곳이지만 아무것도 하지 않고 완료를 눌러 다시 나온다.
네트워크 및 호스트명 설정에서는 네트워크 연결상태를 켜는 것으로 설정해준다.
다 설정을 한 다음에 설치시작을 눌러 진행한다. 설치를 하면서 root사용자 설정과 사용자계정을 추가 한다.
아래는 root 사용자 설정 화면이다.
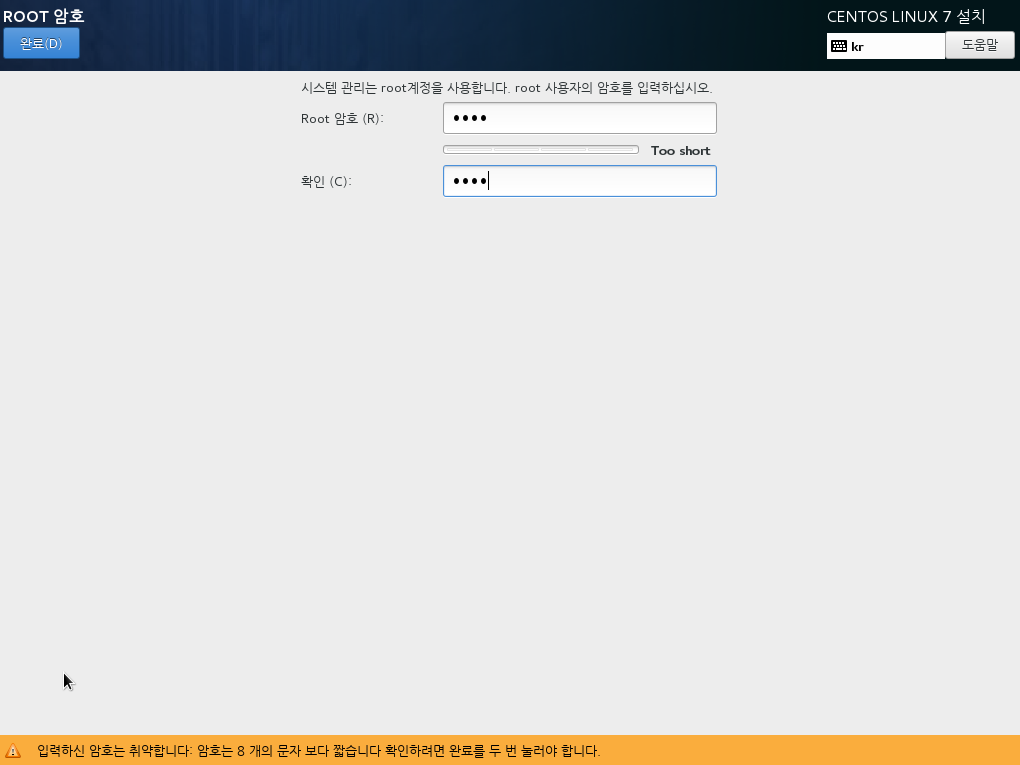
사용자 계정을 추가해준다.
후에 라이선스 동의를 해야하는데 gui 사용 약관에 동의를 하고 마무리 설치를 한다.
1.FTP
yum -y install vsftpd
#vsftpd.conf 파일 수정
vim /etc/vsftpd/vsftpd.conf
#anonymous_enable=YES 를 NO로 변경
#chroot_list_enable=YES
#chroot_list_file 경로
#listen=NO 를 YES로 변경
#listen_ipv6=YES 를 NO로 변경
#vim /etc/vsftpd/chroot_list로 chroot_list 파일 생성하기
vim /etc/vsftpd/chroot_list
root
계정명
#방화벽 설정
firewall-cmd --permanent --add-service=ftp
firewall-cmd --permanent --add-port=21/tcp
firewall-cmd --reload
#Selinux 해제하기 방법1.
vim /etc/selinux/config
#SELINUX=enforcing 을 disabled로 변경
#Selinux 해제하기 방법2.
setenforce 0
systemctl enable #vsftpd 부팅시 실행
systemctl restart #vsftpd 서비스 실행
ps -ax | grep vsftpd #구동확인
2.Java-1.8.0_131
cd /usr/local/ #위치 이동
#만약 기존에 자바가 있다면
rpm -qa | grep jdk #설치된 리스트 확인
yum remove java-1.8.0-openjdk* #자바 삭제
wget --no-cookies --header "Cookie: gpw_e24=xxx; oraclelicense=accept-securebackup-cookie;" "http://download.oracle.com/otn-pub/java/jdk/8u131-b11/d54c1d3a095b4ff2b6607d096fa80163/jdk-8u131-linux-x64.rpm" ##자바rpm다운
rpm -ivh jdk-8u131-linux-x64.rpm #rpm으로 자바 설치하기
vim /etc/profile #환경변수 세팅하기 파일 끝에 추가해준다.
JAVA_HOME=/usr/java/jdk1.8.0_131
JRE_HOME=/usr/java/jdk1.8.0_131
PATH=$PATH:$JAVA_HOME/bin
export JAVA_HOME CLASSPATH PATH
source /etc/profile #환경변수 세팅을 적용하기
java #자바 확인
javac #자바 확인
자바가 정상적으로 설치되고 동작한다.
자바9버전 환경에서 젠킨스 구동시 오류가 발생하는 이유때문에 자바8버전을 설치해야 한다.
3.톰캣-8.5.28
아래 항목 4.Apache와 구별,웹서버와 웹 컨테이너의 결합으로 다양한 기능을 컨테이너에 구현하여 다양한 역할을 수행할 수 있는 서버를 말한다. 클라이언트의 요청이 있을 때 내부의 프로그램을 통해 결과를 만들어내고 이것을 다시 클라이언트에 전달해주는 역할을 하는 것이 바로 웹 컨테이너 이다
cd /usr/local/ #위치 이동
wget http://apache.mirror.cdnetworks.com/tomcat/tomcat-8/v8.5.28/bin/apache-tomcat-8.5.28.tar.gz #다운로드
tar -xvzf apache-tomcat-8.5.28.tar.gz #압축풀기
ln -s /usr/local/apache-tomcat-8.5.28/ tomcat #심볼릭 링크 걸기
vim /etc/profile #환경변수 설정하기 파일 끝에 수정
JAVA_HOME=/usr/java/jdk1.8.0_131
JRE_HOME=/usr/java/jdk1.8.0_131
CATALINA_HOME=/usr/local/tomcat
CLASSPATH=.:$JAVA_HOME/lib/tools.jar:$CATALINA_HOME/lib/jsp-api.jar:$CATALINA_HOME/lib/servlet-api.jar
PATH=$PATH:$JAVA_HOME/bin:$CATALINA_HOME/bin
export JAVA_HOME CLASSPATH PATH CATALINA_HOME JRE_HOME
source /etc/profile #변수 적용시키기
cd tomcat/bin #톰캣의 bin으로 이동
./startup.sh #서비스 실행 or $./catalina.sh start
./shutdown.sh #!서비스 종료할때
netstat -anp | grep java #8080 포트(톰캣의 본 포트)가 열려 있는 것을 확인
#http://localhost:8080 를 통해 톰캣 실행 확인
firewall-cmd --permanent --zone=public --add-port=8080/tcp #방화벽 8080 포트 해제
firewall-cmd --reload #방화벽 재시작
4.Apache
cd /usr/local/ #위치 이동
yum -y install gcc make gcc-c++ pcre-devel #gcc 패키지 설치
yum -y install httpd #아파치 설치
systemctl enable httpd.service #부팅시 자동시작
systemctl start httpd # 아파치 서버 시작 = start , 재시작 = restart ,종료 = stop
#http://localhost/ #접속으로 아파치 구동중인 것을 확인
firewall-cmd --permanent --zone=public --add-port=80/tcp #80번포트 방화벽 해제
firewall-cmd --reload #방화벽 재시작
아파치 작동을 확인한다.
5.아파치 톰켓 커넥터
톰켓 커넥터 JK를 다운로드한다.
cd /usr/local/ #위치 이동
wget http://apache.org/dist/tomcat/tomcat-connectors/jk/tomcat-connectors-1.2.42-src.tar.gz # jk다운로드
tar -xzvf tomcat-connectors-1.2.42-src.tar.gz #압축풀기
ln -s tomcat-connect-connectors-1.2.42-src/ connector #심볼릭링크달기
cd /connector/native #디렉토리 이동
chmod +x buildconf.sh
./configure --with-apxs=/usr/local/apache/bin/apxs && make && make install # 컴파일 및 인스톨위한 준비
#configure: error: Invalid location for apxs: '/usr/local/apache/bin/apxs' 라는 에러가 난다면 httpd-devel 설치
yum -y install httpd-devel #설치
which apxs #apxs의 위치를 확인하여 경로를 설정해주어 다시 설치한다
./configure --with-apxs=/usr/bin/apxs && make && make install #컴파일 및 인스톨
vim /etc/httpd/conf/httpd.conf #아파치 설정하기, 다음 내용을 아래에 추가한다.(/를 눌러 검색모드에 진입한다. n은 next임. LoadMoudle을 찾아 아래에 추가)
LoadModule jk_module modules/mod_jk.so
<VirtualHost *:80>
ServerName localhost
# 확장자 jsp, json, xml, do를 가진 경로는 woker tomcat으로 연결하는 구문입니다.
JkMount /*.jsp tomcat
JkMount /*.json tomcat
JkMount /*.xml tomcat
JkMount /*.do tomcat
</VirtuallHost>
<IfModule mod_jk.c>
# 워커 설정파일 위치
JkWorkersFile conf/workers.properties
# 공유 메모리파일 위치 반드시 Selinux 보안때문에 run에 위치 필수
JkShmFile run/mod_jk.shm # log 위치
JkLogFile logs/mod_jk.log # 로그레벨 설정
JkLogLevel info # 로그 포맷에 사용할 시간 형식을 지정한다.
JkLogStampFormat "[%y %m %d %H:%M:%S] "
</IfModule>
#Apache와 Tomcat Document위치 맞추기 DocumentRoot를 검색하여 Tomcat의 문서 경로로 변경, 경로 접근 권한 추가, index파일 자동화
DocumentRoot "/usr/local/tomcat/webapps/ROOT"
<Directory "/usr/local/tomcat/webapps/ROOT">
AllowOverride None
# Allow open access:
Require all granted
</Directory>
<IfModule dir_module>
DirectoryIndex index.html index.jsp
</IfModule>
vim /etc/httpd/conf/workers.properties # mod_jk.conf 파일에서 설정한 워커 설정 파일 만들기
worker.list=tomcat
worker.tomcat.port=8009
worker.tomcat.host=localhost
worker.tomcat.type=ajp13
worker.tomcat.lbfactor=1
#http://localhost 로 접속했을때 톰캣 화면이 나오면 연동이 된 것이다 (참고: 권한은 755로 준다 )
6.php-7
wget -q http://rpms.remirepo.net/enterprise/remi-release-7.rpm #Remi 다운
wget -q https://dl.fedoraproject.org/pub/epel/epel-release-latest-7.noarch.rpm #EPEL 패키지 다운
rpm -Uvh remi-release-7.rpm epel-release-latest-7.noarch.rpm #설치
yum -y --enablerepo=remi-php71 install php php-mysql php-fpm php-mbstring php-xml #설치
yum -y --enablerepo=remi-php71 install zip unzip php-zip #설치
php -v #설치후 버젼을 확인.
vim phpinfo.php #작성(웹폴더에 /usr/local/tomcat/webapps/ROOT/)한다.
<?php phpinfo(); ?>
systemctl restart httpd #아파치 재시작후 http://localhost/phpinfo.php 에 접속하여 php 확인
7.젠킨스-2.89.4
cd /usr/local/tomcat/webapps #경로 이동
wget http://mirrors.jenkins.io/war-stable/latest/jenkins.war #젠킨스 war 다운로드
#war파일을 톰캣에서 구동하기때문에
#webapps 폴더 아래에 위치시킨다.
#아파치의 설정파일에 삽입하기 (server.xml)
vim /etc/httpd/conf/httpd.conf
<VirtualHost *:80>
ServerName localhost
JkMount /*.jsp tomcat
JkMount /*.json tomcat
JkMount /*.xml tomcat
JkMount /*.do tomcat
# 이 밑에 아래 내용을 추가 한다.
ProxyPass /jenkins http://127.0.0.1:8080/jenkins
ProxyPassReverse /jenkins http://127.0.0.1:8080/jenkins
#톰캣을 재부팅하고 http://localhost/jenkins로 접속
#웹페이지에 나오는 /root/.jenkins/secrets/initialAdminPassword에 unlock에 필요한 암호가 들어있다
cat /root/.jenkins/secrets/initialAdminPassword #암호 복사하여 웹페이지에 넣기
암호를 넣게 되면 젠킨스를 커스터마이즈를 할 수 있는 페이지로 넘어간다.
필요한 것들을 설치하면 Admin 유저를 생성하는 페이지로 넘어간다.
이렇게 다 끝나면 최종적인 젠킨스 실행 화면이다.
8.MariaDB-5.5.56
yum -y install mariadb-server mariadb #마리아디비 설치
systemctl start mariadb.service #마리아디비 서비스 시작
systemctl enable mariadb.service #재부팅시 자동 시작 설정
#초기 보안 설정 명령어
mysql_secure_installation
보안 설정을 하는 화면
처음 설정이기 때문에 root passwd는 공백(enter)
mysql -uroot -p 로 접속을 하여 확인
#접속후
CREATE DATABASE redmine CHARACTER SET utf8 COLLATE utf8_general_ci;
#레드마인 디비 생성
CREATE USER 'redmine'@'%'IDENTIFIED BY 'hong';
#레드마인 디비의 유저와 비번 생성
GRANT ALL PRIVILEGES ON redmine.* TO 'redmine'@'%'; #redmine에게 권한 부여
FLUSH PRIVILEGES; #설정 적용
9.레드마인-3.4.4
레드마인 의존 라이브러리 설치하기
yum -y install gcc g++ cpp gcc-c++
yum -y install openssl-devel readline-devel zlib-devel curl-devel libyaml-devel
yum -y install mariadb-devel
yum -y install ImageMagick ImageMagick-devel
#Ruby 설치하기 레드마인은 루비로 되어 있으므로 설치한다.
cd /usr/local #경로 이동
wget http://cache.ruby-lang.org/pub/ruby/ruby-2.5.0.tar.gz #루비 압축파일 다운로드 ! 2.2.2 이상의 버젼을 써야한다.
tar -zxvf ruby-2.5.0.tar.gz #압축풀기
ln -s /usr/local/ruby-2.5.0 /usr/local/ruby #심볼릭 링크 설정
cd ruby #경로이동
./configure --disable-install-doc
make && make install #컴파일 진행하기
ln -s /usr/local/ruby-2.5.0/ruby /usr/bin/ruby
ruby -v #루비 버젼 확인하기
cd /usr/local #경로 이동하기
wget https://rubygems.org/rubygems/rubygems-2.7.6.tgz #루비잼 다운로드
tar -zxvf rubygems-2.7.6.tgz #루비잼 압축풀기
ln -s rubygems-2.7.6 rubygems #심볼릭 링크 설정
cd rubygems #rubygems로 이동
ruby setup.rb #rubygems 설치하기
bin/gem install rails -V #레일 설치
bin/gem install bundler -no-rdoc --no-ri #gem으로 번들러 설치
cd /usr/local/tomcat/webapps/ROOT/ #경로 이동
wget http://www.redmine.org/releases/redmine-3.4.4.tar.gz #레드마인 압축파일 다운로드
tar -xzvf redmine-3.4.4.tar.gz #압축해제
mv redmine-3.4.4 redmine #압축해제된 레드마인폴더 이름 바꾸기
cd redmine #경로 이동
cp ./config/database.yml.example config/database.yml #설정파일 구성하기
vim ./config/database.yml #DB, 계정 설정하기 production만
bundle install --without development test #패키지를 설치함
bundle exec rake generate_secret_token #세션변조 방지 Key 생성하기.
bundle exec rake db:migrate RAILS_ENV=production # 디비 스키마 설정
bundle exec rake redmine:load_default_data RAILS_ENV=production REDMINE_LANG=ko #언어:한국어 설정하기
10.레드마인+아파치 연동 모듈 설치하기
cd /usr/local/rubygems/ #루비잼으로 이동
bin/gem install passenger #연동 모듈 설치하기
passenger-install-apache2-module #설치후 이 명령어로 설치를 진행할 수 있다.
enter입력
느낌표 입력후 루비로 설정해주고 enter
#r사진을 보면 설정파일에 코드를 추가하라고 하는 것을 볼 수 있다.
LoadModule passenger_module /usr/local/lib/ruby/gems/2.5.0/gems/passenger-5.2.1/buildout/apache2/mod_passenger.so
<IfModule mod_passenger.c>
PassengerRoot /usr/local/lib/ruby/gems/2.5.0/gems/passenger-5.2.1
PassengerDefaultRuby /usr/local/bin/ruby
</IfModule>
#redmine/public을 웹서비스 폴더에서 사용 가능하도록 링킹을 걸고, apache 권한을 줘야한다.
ln -s /usr/local/tomcat/webapps/ROOT/redmine/public /usr/local/tomcat/webapps/ROOT/redmine
chown -R apache. /usr/local/tomcat/webapps/ROOT/redmine/
vim /etc/httpd/conf/httpd.conf #위에서 복사해 놓은 코드를 추가한다
(맨아래에 추가)
LoadModule passenger_module /usr/local/lib/ruby/gems/2.5.0/gems/passenger-5.2.1/buildout/apache2/mod_passenger.so
<IfModule mod_passenger.c>
PassengerRoot /usr/local/lib/ruby/gems/2.5.0/gems/passenger-5.2.1
PassengerDefaultRuby /usr/local/bin/ruby
</IfModule>
<Directory "/usr/local/tomcat/webapps/ROOT/redmine">
Require all granted
Options FollowSymLinks
AllowOverride None
RailsBaseURI /redmine
</Directory>
systemctl restart httpd #웹서비스 재시작하기
http://localhost/redmineweb 에 접속하여 레드마인을 확인한다. 초기 ID/PW는 admin/admin이다.
11.Subversion- 1.7.14
cd /usr/local/ #경로 이동
yum -y install subversion #Subversion 설치하기
mkdir svn #svn 폴더만들기
cd svn # svn폴더로 이동
mkdir repo #저장소로 사용할 폴더 만들기
cd repo #생성한 저장소로 이동하기
svnadmin create --fs-type fsfs devl #devl은 저장소명이다 이렇게 하면 devl이라는 저장소가 생긴다
#설정 파일 생성하기 service 명령어로 svn을 서비스 시작/종료를 가능하게 한다
#이전에 만든 저장소의 상위폴더의 위치를 적어 파일 생성한다(devl 저장소의 상위 폴더는 /usr/local/svn/repo)
echo 'OPTION="--threads --root /usr/local/svn/repo"' > /etc/sysconfig/svnserve
cat /etc/sysconfig/svnserve #파일의 내용을 확인해본다
cd devl/conf #위치 이동, devl 폴더안의 svnserve.conf 파일을 수정할 것이다.
mv svnserve.conf svnserve.conf.bak #수정하기 전에 파일을 미리 백업하기
echo '[general]
anon-access = none
auth-access = write
password-db = passwd
authz-db = authz' > svnserve.conf
cat svnserve.conf #잘 수정했는지 확인하기
#계정설정하기
mv passwd passwd.bak
echo '[users]
svnuser1 = svnpasswd1
svnuser2 = svnpasswd2' > passwd
cat passwd #잘 작성했는지 확인하기
#권한관련 에러는 conf/authz 파일의 아래에 계정 권한을 추가하면 된다.
service svnserve start #서비스 시작하기, systemctl start svnserve로도 가능
ps -ef | grep svnserve | grep -v grep #svn 이 돌아가는 것을 볼 수 있다
netstat -anp | grep svnserve #svn 서버가 돌아가는데 기본포트는 3690이다, 실행 되는 것을 볼 수 있다
systemctl enable svnserve #재부팅시 자동 시작하게 설정
Software Visualization Ubuntu
2019-01-23 작성
OS : Ubutu 18.04
- 방법 1. 각각의 설치 과정
- 방법 2. shell script를 통한 설치
1. 각각의 설치 과정
java -version
#java가 설치 되어 있는지 확인한다.
#설치 되어있지 않다면 설치해준다.
apt-get install openjdk-8-jre-headless -y #java install
sudo wget -q -O - https://pkg.jenkins.io/debian/jenkins-ci.org.key | sudo apt-key add -
sudo sh -c 'echo deb http://pkg.jenkins.io/debian-stable binary/ > /etc/apt/sources.list.d/jenkins.list'
sudo apt-get update
sudo apt-get install -y jenkins #install jenkins
Jenkins Service
sudo service jenkins start
Jenkins port “8080(default)”
Jenkins Configuration
vim /etc/default/jenkins
JENKINS_ARGS 수정
- 수정 전
JENKINS_ARGS="--webroot=/var/cache/$NAME/war --httpPort=$HTTP_PORT" - 수정 후
JENKINS_ARGS="--webroot=/var/cache/$NAME/war --httpPort=$HTTP_PORT --prefix=/jenkins"Jenkins Restart
service jenkins restart
Redmine
Apache2 Install
sudo apt-get install -y apache2 #install apache2
Apache2 Passenger Install
sudo apt-get install -y libapache2-mod-passenger #install lib module
apachectl -M | grep passenger #check >passenger_module(shared)
PHP Install
sudo apt-get install -y php php-mysql # install php phpmysql
Mysql Install
mysql5.7 설정에 관한 설명 : [https://hongjeseong.github.io/mysql-5_7/]
sudo apt-get install -y mysql-server #install mysql-server
Redmine Install
sudo apt-get install -y redmine redmine-mysql ruby-dev #install redmine
Redmine Configuration
사용할 암호 설정과, DataBase를 설정한다. DataBase는 mysql을 선택한다.
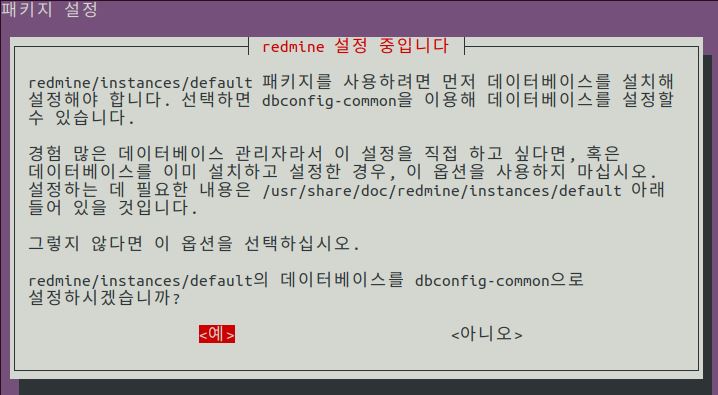
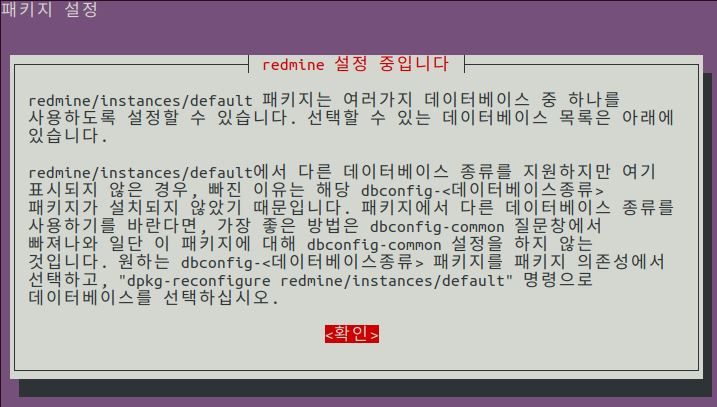
Gem Bundler Install
gem -v # >show gem version x.x.xx~
gem update #gem update
gem install bundler #install gem bundler
Apache2 Configuration
sudo vim /etc/apache2/mods-available/passenger.conf
passenger.conf
- 수정 전
<IfModule mod_passenger.c>
PassengerRoot /usr/lib/ruby/vendor_ruby/phusion_passenger/locations.ini
PassengerDefaultRuby /usr/bin/ruby
</IfModule>
- 수정 후
<IfModule mod_passenger.c>
PassengerRoot /usr/lib/ruby/vendor_ruby/phusion_passenger/locations.ini
PassengerDefaultRuby /usr/bin/ruby
PassengerDefaultUser www-data #add
PassengerRuby /usr/bin/ruby #add
</IfModule>
touch /usr/share/redmine/Gemfile.lock
chown -R www-data:www-data /usr/share/redmine/ #setting permission
chmod -R 755 /usr/share/redmine/
sudo a2enmod proxy
sudo a2enmod proxy_http
sudo a2enmod ssl
sudo vim /etc/apache2/sites-available/000-default.conf
000-default.conf 수정 파일 내용 아래에 다음을 추가
... 생략 ...
<VirtualHost *:80>
ProxyPass /jenkins http://127.0.0.1:8080/jenkins nocanon #add
ProxyPassReverse /jenkins http://127.0.0.1:8080/jenkins #add
</VirtualHost> #In the tag<VirtualHost><VirtualHost>
<Directory /var/lib/tomcat8/webapps/ROOT/redmine> #add
RailsBaseURI /redmine #add
PassengerResolveSymlinksInDocumentRoot on #add
</Directory> #add
<Proxy http://127.0.0.1:8080.jenkins*> #add
Order deny,allow #add
Allow from all #add
</Proxy>
apache2 restart
service apache2 restart #restart
Tomcat Install & Apache2 Connect
동일한 서버에서 php와 jsp를 모두 개발하려는 환경을 만드려면 apache와 톰캣을 연동해야 한다. php, html 등을 apache를 통해 띄우고, jsp를 톰캣으로 띄우는 것이다.
sudo apt-get install -y libapache2-mod-jk tomcat8 #jk_moudls, tomcat8 install
service tomcat8 start #service start
Tomcat Configuration
workers.properties 생성
vim /etc/apache2/workers.properties
안의 내용은 아래와 같이 한다.
worker.list=tomcat
worker.tomcat.port=8009
worker.tomcat.host=localhost
worker.tomcat.type=ajp13
worker.tomcat.lbfactor=1
worker.list는 사용할 톰캣 인스턴스들의 리스트이다.
worker.worker이름.속성=값 으로 설정한다.
jk.conf 수정
vim /etc/apache2/mods-available/jk.conf
# <IfIModule jk_module> </IfModule> 안의 내용을 수정
기존의 JkWorkersFile /etc/libapache2-mod-jk/workers.properties를 #주석처리 후, JkWorkersFile /etc/apache2/workers.properties 로 변경
변경 전
변경 후
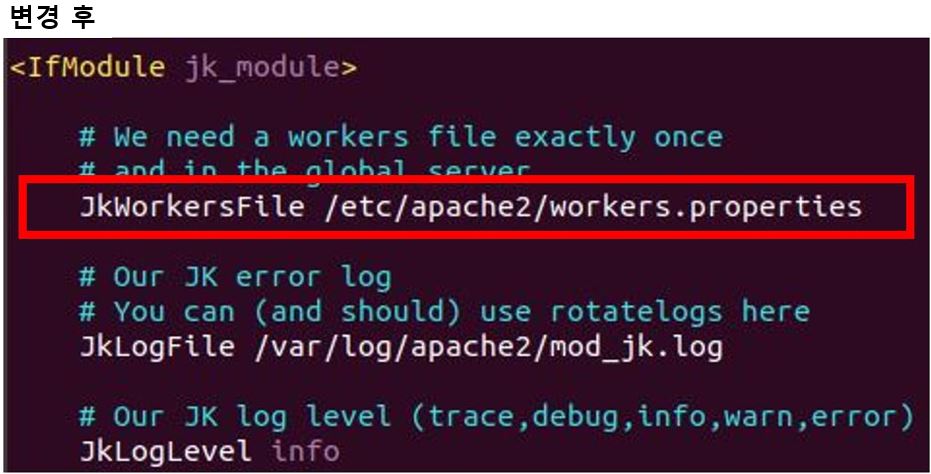
000-default.conf 수정
<VirtualHost *:80></VirtualHost> 안의 내용을 수정한다.
vim /etc/apache2/sites-available/000-default.conf
- DocumentRoot 경로 수정
- 수정 전
DocumentRoot /var/www/html - 수정 후
DocumentRoot /var/lib/tomcat8/webapps/ROOT
- tomcat이 처리 할 확장자 설정 </VirtualHost> 위에 적는다.
JkMount /*.jsp tomcat
JkMount /*.json tomcat
JkMount /*.xml tomcat
JkMount /*.do tomcat
apache2.conf 수정
vim /etc/apache2/apache2.conf
톰캣의 DocumentRoot 경로 추가 tomcat 기본 ROOT 경로 = /var/lib/tomcat8/webapps/ROOT 아래의 내용을 추가한다.
<Directory /var/lib/tomcat8/webapps/ROOT/>
Options FollowSymLinks
AllowOverride None
Require all granted
</Directory>
server.xml 수정
vim /etc/tomcat8/server.xml
기존의 Jenkins가 사용하는 port인 8080과 톰캣의 기본 port와 겹치기 때문에 톰캣이 사용할 port를 변경한다. 8081로 변경하였다.
<Connector port="8009" protocol="AJP/1.3" redirectPort="8443"/> 부분이 주석처리가 되어 있다면, 해제한다. 이 부분이 없다면 추가한다.
Redmine Linking
ln -s /usr/share/redmine/public /var/lib/tomcat8/webapps/ROOT/redmine #linking
ll /var/lib/tomcat8/webapps/ROOT/redmine # check
Mysql java
sudo apt-get install -y libmysql-java
# 설치 후 /usr/share/java 에 mysql-connector-java.jar 가 생성된다.
ln -s /usr/share/java/mysql-connector-java.jar /usr/share/tomcat8/lib/mysql-connector-java.jar
Redmine & Jenkins 통합 로그인
웹 서비스 파일들을 /var/lib/tomcat8/webapps/ROOT/ 디렉토리에 넣는 작업이다.
cd /var/lib/tomcat8/webapps
git clone https://github.com/HongJeSeong/SWV2.git # git 설치 필요
# webapps 안에 SWV2가 다운로드 된다.
# contents: install shell scripts and web pages
mv -r SWV2/* ./ROOT/
http://localhost/index.jsp > 로그인 페이지
Restart Services
service apache2 restart
service tomcat8 restart
service jenkins restart
service mysql restart
2. shell script를 통한 설치
Git clone
git clone https://github.com/HongJeSeong/SWV2.git
cd /SWV2
chmod +x swv_install.sh
./swv_install.sh # 실행
http://localhost/index.jsp > 로그인 페이지